How to avoid British Tapestry Group emails going into Spam
Add us to your address book
Please add us to your address book or trusted senders list so that you receive our emails. This is called whitelisting (allowing emails from BTG).
If you don't see an email from British Tapestry Group in your inbox then it may have been sent to your spam folder.
Please open your spam folder look for it there, open the email and mark it as not spam.
To whitelist our addresses we have included instructions below for the most common email systems.
Email Service Providers
Email Clients:
If your email provider or programme is not listed, please contact us and we will send you instructions about how to whitelist emails (don't forget to check your spam bin for our reply!)
Gmail
To make sure British Tapestry Group emails get delivered to your Inbox, you should add the email address membership@thebritishtapestrygroup.co.uk and info@thebritishtapesterygroup.co.uk to your contacts list.
- Open the email from British Tapestry Group.
- Hover over the From email address (membership@thebritishtapestrygroup.co.uk or info@thebritishtapesterygroup.co.uk)
- In the popup that appears, click the + symbol in the top right (in the dashed red circle in the illustration)
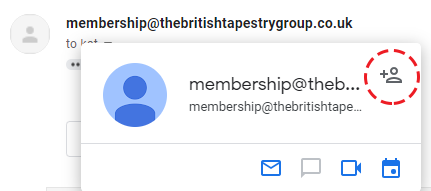 Gmail add contact
Gmail add contact - The address will be added to your contacts and the add symbol will turn into a link to edit the British Tapestry Group contact.
Report as "Not Spam"
- Check your Gmail Spam Folder
- If you see the email from British Tapestry Group: Open the Email
- Click the button on the toolbar, labeled "Not spam".
Google tabs
If you are using Gmail tabs such as 'Promotions' please open your Promotions tab in Gmail. If you find an email from British Tapestry Group in your Gmail Promotions tab: Please...
- Grab and drag the email to the Priority Inbox Tab.
- After doing so, you will receive an alert like the one below at the top your Gmail toolbar:
The conversation has been moved to "Primary"
Do this for future messages from membership@thebritishtapestrygroup.co.uk? Yes - Click Yes in the yellow alert box at Gmail, after dragging our email to the
- This way and you will always see British Tapestry Group in your Primary Inbox tab.
Add a "Never send to spam" filter
As a final measure, you can create a filter so that any emails sent from (membership@thebritishtapestrygroup.co.uk or info@thebritishtapesterygroup.co.uk) are never sent to spam. Follow the instructions here to create a filter and after you click Create Filter, tick the option marked "Never send to spam" and then Save. You will need to create a filter for each email address membership@thebritishtapestrygroup.co.uk and info@thebritishtapesterygroup.co.uk.
AOL Webmail
To make sure our email gets delivered to your AOL Inbox, you must add membership@thebritishtapestrygroup.co.uk and info@thebritishtapesterygroup.co.uk to your Address Book.
If you find British Tapestry Group in your spam folder, please open the email and click "Not spam" on your Inbox toolbar.
- Open the email from British Tapestry Group
- Click the "show details" link next to British Tapestry Group in the From field.
- Move your mouse over or tap membership@thebritishtapestrygroup.co.uk to show the menu.
- Click or tap "Add contact" in the menu displayed.
- Add British Tapestry Group to the name fields
- Click "Add contact"
- Repeat for emails from info@thebritishtapesterygroup.co.uk
If using AOL web mail, replying to an email from British Tapestry Group will also work.
Emails from that address will now be delivered straight to your Inbox.
Yahoo! Mail
If you’re not receiving emails, there are two things you can do:
- Use the "Not Spam" button in your Bulk folder.
- Create a filter to automatically send email from certain Domains to your Inbox. This is the only way to really ensure delivery.
Report as "Not Spam"
- Check your Yahoo! Bulk folder
- If you see the email from British Tapestry Group, open the email and click or tap the "Not Spam" button on the toolbar.
- This does not guarantee that your mail will be delivered in the future, but it does help.
Create a Filter To Ensure Delivery
- Move your mouse over or tap the "Gear" icon in the top right navigation bar.
- Select "Settings" from the list that drops down.
- Choose "Filters" located on the left side of the page.
- Click the "Add" button on the Filters page.
- Create a name such as "Whitelist" in the "Filter name" field.
- In the "From" field leave the default "contains" selected.
- Enter our email address membership@thebritishtapestrygroup.co.uk in the text box next to "Contains..."
- Choose the destination folder to which you would like the message delivered. For example: Inbox.
- Click or tap "Save..."
- You will see in the next screen -Deliver to "Inbox" if From contains "British Tapestry Group"-
- Click or tap "Save" on this screen.
- You will be returned to your Yahoo! Inbox.
- Repeat for info@thebritishtapesterygroup.co.uk
Hotmail / Outlook.com
(Previously known as "Hotmail", "Live", "Windows Live" and "MSN")
In Outlook.com you must click the "Wait it's safe" link if you find emails misidentified as spam.
To ensure messages from specific email addresses are not sent to your Junk Email folder, you can do one of two things:
- Check the "Junk" folder if you do not see the British Tapestry Group email in your Inbox:
- Open the email from British Tapestry Group...
- Click the "Wait it's safe" link
Mark Sender as "Wait it's safe!"
British Tapestry Group (membership@thebritishtapestrygroup.co.uk)
To: you@outlook.com
Microsoft SmartScreen marked this message as junk and we'll delete it after ten days.
Wait, it's safe! | I'm not sure. Let me check
Manually Add to Safe List
- Click gear icon on the top right.
- Select "Options" in the drop down list.
- On the Options page under "Preventing junk email" click "Safe and blocked senders"
- Click the link "Safe senders" on the next page.
- Enter the email address membership@thebritishtapestrygroup.co.uk in the text box.
- Click "Add to list"
- British Tapestry Group will now be added to your list of "Safe senders"
- Emails added to your "Safe senders" will not be delivered by mistake to your "Junk" folder.
- Repeat for info@thebritishtapesterygroup.co.uk
Outlook 2003 (or higher)
To add British Tapestry Group to your list of "Safe senders" in Outlook:
- Right click our email in your Inbox email list pane.
- On the menu displayed move your mouse over or tap "Junk"
- Click or tap on "Never block sender" or "Never block sender's Domain" in the menu that rolls out.
- The resulting popup will say:
- "The sender of the selected message has been added to your Safe Senders List."
- Click or tap "OK"
To add a sender to the address book:
- Open the email
- Right click on the from address
- Choose "Add to contacts" option
iCloud
iCloud automatically identifies most junk mail (spam) sent to your @icloud.com address or its aliases and moves the junk mail to your Junk mail folder. If you receive unwanted mail, you can mark it as junk. Messages marked as junk are displayed with a junk mail icon.
Because email messages in the Junk folder are automatically deleted after 30 days, periodically check the Junk folder for email messages that were marked as junk mistakenly.
To indicate that an email message from British Tapestry Group isn’t junk:
- Click the Junk folder in the sidebar.
- Select my email message, then click the "Not Junk" button in the top right of the message window.
The message is moved to your Inbox. Subsequent email messages from British Tapestry Group will no longer be automatically marked as junk.
By default, messages in the Junk folder are deleted after 30 days so be sure to check it often to whitelist relevant emails.
Mozilla Thunderbird
- Click the Address Book button
- Make sure the Personal Address Book is highlighted
- Click the New Card button. This will launch a New Card window that has 3 tabs: Contact, Address and Other
- Under the Contact tab, copy and paste the "From" address, membership@thebritishtapestrygroup.co.uk into the email dialogue box
- Click OK
- Repeat for info@thebritishtapesterygroup.co.uk
Norton AntiSpam
This problem may happen if membership@thebritishtapestrygroup.co.uk or info@thebritishtapesterygroup.co.uk is accidentally added to the Blocked List.
To remove the an email address from the Blocked List:
- Start your Norton product.
- Click Settings.
- Depending on your Norton product, do one of the following:
For Norton 360:
- In the Settings window, under Detailed Settings, click AntiSpam.
- On the Filter tab, next to Blocked List, click Configure.
For Norton Internet Security:
- In the Settings window, on the Network tab, click Message Protection.
- Under AntiSpam, next to Blocked List, click Configure.
- In the Blocked List window, select the item that you want to remove, and then click Remove.
- Click Apply, and then click OK.
- If you do not find membership@thebritishtapestrygroup.co.uk or info@thebritishtapesterygroup.co.uk in the Blocked list, go to next step.
To add an email address to the Allowed List:
- Start your Norton product.
- Click Settings.
- Depending on your Norton product, do one of the following:
For Norton 360:
- In the Settings window, under Detailed Settings, click AntiSpam.
- On the Filter tab, next to Allowed List, click Configure.
For Norton Internet Security:
- In the Settings window, on the Network tab, click Message Protection.
- Under AntiSpam, next to Allowed List, click Configure.
- In the Allowed List window, click Add.
- In the Add Email Address window, from the Address Type drop-down, select the address type.
- Add membership@thebritishtapestrygroup.co.uk, and then click OK.
- In the Allowed List window, click Apply, and then click OK.
- Repeat for info@thebritishtapesterygroup.co.uk
McAfee Products
- In order to add the friends to whitelist, please open McAfee and click on 'Web & Email Protection"
- Then click on "Anti-Spam"
There you can see various settings. You can change the spam protection level, change filter settings, etc.
- Click on "Friends list"
- Please add membership@thebritishtapestrygroup.co.uk and info@thebritishtapesterygroup.co.ukto your "Friends List" to always allow emails from British Tapestry Group.

